
|
You are here : Administrator Tools > Admin Masters > Activate/De-Activate Master Activate/De-Activate Master |
IMMS provides a facility to deactivate a particular entry of a master without having the need to delete it. If at any point, it is required again, the user has to simply activate it instead of adding it a altogether. A deactivated entry can NOT be accessed anywhere throughout IMMS. Whereas activating it will make it available to be accessed throughout IMMS.
IMMS allows to activate or deactivate multiple Items, Rate Codes, Vendors, Customers, Warehouses, Employees and Service Items.
Please note that 'Add', 'Delete' and 'Search' icons are not functional in this screen. Click on 'Edit' icon to start.

Specify the Master option that you want to either Activate or De-activate by selecting one of the following -
Item Master:
Select this option by clicking on it if you want to Activate or De-activate Items.
Rate Code Master:
Select this option by clicking on it if you want to Activate or De-activate Rate Codes.
Vendor Master:
Select this option by clicking on it if you want to Activate or De-activate Vendors.
Customer Master:
Select this option by clicking on it if you want to Activate or De-activate Customers.
Warehouse Master:
Select this option by clicking on it if you want to Activate or De-activate Warehouses.
Employee Master:
Select this option by clicking on it if you want to Activate or De-activate Employees.
Service Item:
Select this option by clicking on it if you want to Activate or De-activate Service Items.
Once the option is selected, following screen appears to continue further -
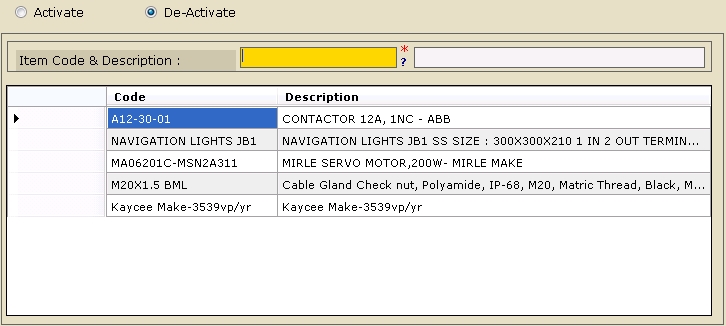
Select this option by clicking on it if you want to Activate entries. Please note that only those entries that have been De-activated before can be Activated.
Select this option by clicking on it if you want to De-activate entries.
Denotes the Code of the entry that has to be Activated or De-activated.
Press <F5> key to access a list of already existing Items defined through Item Master Basic Detail - Entry option in Engineering Module. Select your desired Item from the list by scrolling down to it and pressing <ENTER>. Alternatively you can also enter the Item Code. Description of the Item comes automatically. Press <ENTER>.
 Tip: Entering the first few characters of the Item and than pressing <F5> key will display the help list faster.
Tip: Entering the first few characters of the Item and than pressing <F5> key will display the help list faster.
In case of activation, a user can select or enter previously deactivated Items only.
Once you press <ENTER>, the grid below will get populated with the Item you select through the above field. Continue to add rest of the Items in the same fashion. Once you have got all the Items, select all or those which you want to Activate or Deactivate by pressing <SPACEBAR> on the relevant rows.
Press <F5> key to access a list of already existing Rate Codes defined through Tax Rate Master - Entry option in Purchase Module. Select your desired Rate Code from the list by scrolling down to it and pressing <ENTER>. Alternatively you can also enter the Rate Code. Description of the Rate Code comes automatically. Press <ENTER>.
In case of activation, a user can select or enter previously deactivated Rate Codes only.
Once you press <ENTER>, the grid below will get populated with the Rate Code you select through the above field. Continue to add rest of the Rate Codes in the same fashion. Once you have got all the Rate Codes, select all or those which you want to Activate or Deactivate by pressing <SPACEBAR> on the relevant rows.
Press <F5> key to access a list of already existing Vendors defined through Vendor Master Entry option in Purchase Module. Select your desired Vendor from the list by scrolling down to it and pressing <ENTER>. Alternatively you can also enter the Vendor Code. Description of the Vendor Code comes automatically. Press <ENTER>.
In case of activation, a user can select or enter previously deactivated Vendors only.
Once you press <ENTER>, the grid below will get populated with the Vendor you select through the above field. Continue to add rest of the Vendors in the same fashion. Once you have got all the Vendors, select all or those which you want to Activate or Deactivate by pressing <SPACEBAR> on the relevant rows.
Press <F5> key to access a list of already existing Customers defined through Customer Master option in Sales Module. Select your desired Customer from the list by scrolling down to it and pressing <ENTER>. Alternatively you can also enter the Customer Code. Description of the Customer Code comes automatically. Press <ENTER>.
In case of activation, a user can select or enter previously deactivated Customers only.
Once you press <ENTER>, the grid below will get populated with the Customer you select through the above field. Continue to add rest of the Customers in the same fashion. Once you have got all the Customers, select all or those which you want to Activate or Deactivate by pressing <SPACEBAR> on the relevant rows.
Press <F5> key to access a list of already existing Rate Codes defined through Warehouse Master option in Stores & Inventory Module. Select your desired Warehouse from the list by scrolling down to it and pressing <ENTER>. Alternatively you can also enter the Warehouse Code. Description of the Warehouse Code comes automatically. Press <ENTER>.
In case of activation, a user can select or enter previously deactivated Warehouses only.
Once you press <ENTER>, the grid below will get populated with the Warehouse you select through the above field. Continue to add rest of the Warehouses in the same fashion. Once you have got all the Warehouses, select all or those which you want to Activate or Deactivate by pressing <SPACEBAR> on the relevant rows.
Press <F5> key to access a list of already existing Employees defined through Employee Master option. Select your desired Employee from the list by scrolling down to it and pressing <ENTER>. Alternatively you can also enter the Employee Code. Description of the Employee Code comes automatically. Press <ENTER>.
In case of activation, a user can select or enter previously deactivated Employees only.
Once you press <ENTER>, the grid below will get populated with the Employee you select through the above field. Continue to add rest of the Employees in the same fashion. Once you have got all the Employees, select all or those which you want to Activate or Deactivate by pressing <SPACEBAR> on the relevant rows.
Press <F5> key to access a list of already existing Service Items defined through Item Master - Service option of Purchase Module. Select your desired Service Items from the list by scrolling down to it and pressing <ENTER>. Alternatively you can also enter the Service Item Code. Description of the Service Item Code comes automatically. Press <ENTER>.
In case of activation, a user can select or enter previously deactivated Service Items only.
Once you press <ENTER>, the grid below will get populated with the Service Item you select through the above field. Continue to add rest of the Service Items in the same fashion. Once you have got all the Service Items, select all or those which you want to Activate or Deactivate by pressing <SPACEBAR> on the relevant rows.
Now click on 'Save' icon to finally Activate or De-activate selected entries or 'Cancel' icon to discard. Click on 'Close' icon to go back to main menu.